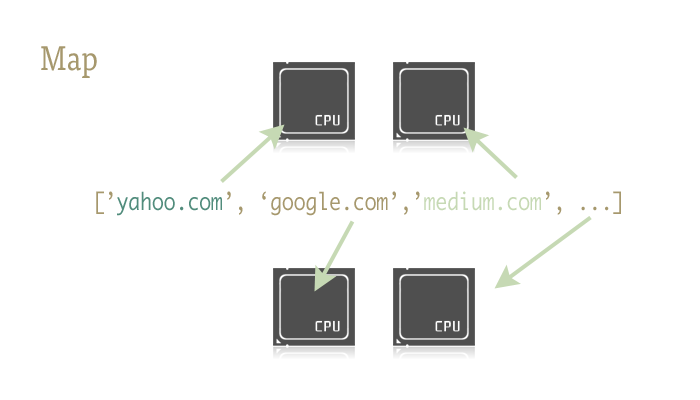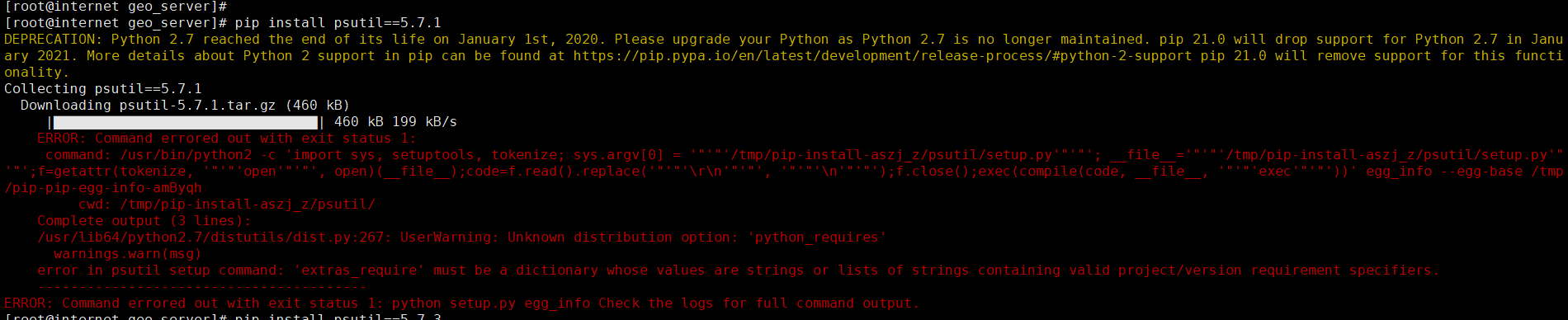How to Enable FTP Passive Mode
Overview
This document explains how to use the active or passive mode to connect to a File Transfer Protocol (FTP) server.
Important:
In cPanel & WHM version 60 and later, the system enables passive ports 49152 through 65534 for Pure-FTPd servers and ProFTPd servers by default. If you use the CSF firewall plugin, the system also adds passive port ranges to your server’s firewall by default. If you use the IPTABLES or firewalld applications for your firewall, you must enable firewall settings for the passive ports manually. For more information about firewalls, read our How to Configure Your Firewall for cPanel & WHM Services documentation.
Active and passive mode sessions
FTP uses a data port and a command port to transfer information between a client and a server. During a typical active mode session, the command port uses port 21 and the data port uses port 20. When you use a passive mode session, however, the data port does not always use port 20.
Active
In active mode, the FTP server responds to the connection attempt and returns a connection request from a different port to the FTP client. Network Address Translation (NAT) configurations block this connection request.

Active FTP

Active FTP (with firewall)
The firewall blocks the server’s attempt to communicate with the client because the server uses a different port than the first connection.
Passive
In passive mode, the FTP client initiates both connection attempts. NAT configurations do not block this connection request.

Passive FTP (with firewall)
The firewall does not block the server’s attempt to communicate with the client because the client initiated the communication both times.
Note:If FTP users exist on the private network side of a NAT configuration, you must enable FTP’s passive mode, and open the passive port range in your FTP server’s configuration file. You may also need to open the passive port range on your firewall.
Configure FTP servers
The sections below explain how to edit the default configurations for a Pure-FTPd server and a ProFTPd server.
Note:
A local file contains your desired settings which overwrite any default settings from the main file.
The system enables passive ports
49152through65534for Pure-FTPd servers and ProFTPd servers by default.
Pure-FTPd servers
To edit the FTP configuration for a PureFTP server, perform the following steps:
Log in to the server as the
rootuser via SSH.Open the
/var/cpanel/conf/pureftpd/localfile, if it already exists, with a text editor. If it does not already exist, create the/var/cpanel/conf/pureftpd/localfile.Add the desired changes to the file. If your FTP server exists behind a NAT configuration, set the
ForcePassiveIPoption to the FTP server’s public IP address, as in the following example:ForcePassiveIP: 203.0.113.0
If your server does not exist in a NAT configuration, set the
ForcePassiveIPoption to the following entry:ForcePassiveIP: ~
Important:Only one
ForcePassiveIPentry can exist in a configuration file.If you want to change your server’s default passive port range, run the following commands:
1 2
echo "PassivePortRange: 49152 65534" >> /var/cpanel/conf/pureftpd/local /usr/local/cpanel/scripts/setupftpserver pure-ftpd --force
Configure your server to allow the passive port range to pass through the firewall. To do this, follow the directions in the Configure the firewall section below.
Restart the PureFTP service with the following command:
/usr/local/cpanel/scripts/setupftpserver pure-ftpd --force
ProFTPd servers
To edit the FTP configuration for a ProFTPd server, perform the following steps:
Log in to the server as the
rootuser via SSH.Open the
/var/cpanel/conf/proftpd/localfile, if it already exists, with a text editor. If it does not already exist, create the/var/cpanel/conf/proftpd/localfile.Add the desired changes to the file. If your FTP server exists behind a NAT configuration, set the
MasqueradeAddressoption to the FTP server’s public IP address, as in the following example:MasqueradeAddress: 203.0.113.0
If your server does not exist in a NAT configuration, set the
MasqueradeAddressoption to the following entry:MasqueradeAddress: ~
Important:Only one
MasqueradeAddressentry can exist in a configuration file.If you want to change your server’s default passive port range, run the following commands:
1 2
echo "PassivePorts: 49152 65534" >> /var/cpanel/conf/proftpd/local /usr/local/cpanel/scripts/setupftpserver proftpd --force
Configure your server to allow the passive port range to pass through the firewall. To do this, follow the directions in the Configure the firewall section below.
Restart the ProFTP service with the following command:
/usr/local/cpanel/scripts/setupftpserver proftpd --force
Configure the firewall
Note:The system enables passive ports 49152 through 65534 for Pure-FTPd servers and ProFTPd servers by default.
You may need to add your FTP server’s passive port range to the firewall manually.
CSF
If you use the CSF plugin to manage your server’s firewall, open the /etc/csf/csf.conf file, and confirm that the passive port range exists at the end of the TCP_IN line. The system adds your FTP server’s passive port range to the firewall by default. For more information about how to install and use CSF, visit the CSF website.
IPTABLES
If you use the IPTABLES application for your FTP server’s firewall, perform the following steps to add the passive port range to your server’s firewall:
Install the
IPTABLESapplication if it does not already exist on your server. To do this, run the following command:yum install iptables-services
After you add an
IPTABLESentry to the/etc/sysconfig/iptablesfile, run the following commands:1 2
iptables -I INPUT -p tcp --dport 49152:65534 -j ACCEPT service iptables save
firewalld
If you use the firewalld application for your CentOS 7, CloudLinux™ 7, or Red Hat® Enterprise Linux (RHEL) 7 server, run the following commands to add the passive port range to your server’s firewall:
1 2 3 | firewall-cmd --permanent --zone=public --add-service=ftp firewall-cmd --permanent --add-port=49152-65534/tcp firewall-cmd --reload |
SolusVM and Xen
If you use SolusVM and Xen® on a CloudLinux™ server, you may experience problems with Passive FTP. These problems may resemble a firewall or other connection issue, even when no firewall exists.
To resolve these issues, perform the following steps:
Replace the
IPTABLES_MODULES=ip_conntrack_netbios_nsline in the/etc/sysconfig/iptables-configfile on the VPS node with the following line:IPTABLES_MODULES=ipt_REJECT ipt_tos ipt_TOS ipt_LOG ip_conntrack ipt_limit ipt_multiport iptable_filter iptable_mangle ipt_TCPMSS ipt_tcpmss ipt_ttl ipt_length ipt_state iptable_nat ip_nat_ftp ipt_owner ipt_REDIRECT
Run the
service iptables restartcommand to restart theiptablesservice.
Troubleshoot FTP passive mode
If your NAT-configured server cannot execute Passive FTP connections to other IP addresses on the server, perform either of the following actions:
In cPanel & WHM version 66 and later, set the
ForcePassiveIPoption with a tilde (~) character. The system interprets this character as an undefined directive and prevents automatic changes to the/etc/pure-ftpd.confor/etc/proftpd.conffiles.In cPanel & WHM version 64 and earlier, follow the directions in our Passive FTP and NAT Configuration Temporary Workaround documentation.
from https://docs.cpanel.net/knowledge-base/ftp/how-to-enable-ftp-passive-mode/