PVE 虚拟机搭建-小公司私有云的方案
1. 准备
1. 1 固定投入硬件(这些是固定要使用的)
电脑主机一台(就是all in one主机,至于怎么选择):
USB转RJ45 网卡一个,如果电脑是多网口的,那就不用这个;
无线路由器,以后要当家庭wifi AP用途;
all in one 主机连接到wifi AP的网线;
1.2 临时使用硬件(这些只是在安装时候使用)
电脑,用来操作;
鼠标键盘;
U盘,用来安装系统;
all in one主机连接到操作电脑的网线;
现有能正常上网的路由器及网络;
1. 3 软件&工具(这些都是免费可以下载到的)
各种系统文件;
各种工具软件;
本篇章所用的的软件和工具,都会在下面这个地址下载到,并且将按照步骤排序好了,适合懒人使用
百度云:https://pan.baidu.com/s/1mjx_NdySgPMMia6gsW84VA 提取码:vcm3
阿里云:https://www.aliyundrive.com/s/T4fHctQ8vWf 提取码: 42ri
1.4 all in one主机设备连接
在安装之前, 你需要把所有设备按照下图进行连接,本篇章内容会分为两个阶段,两种连接方式:
安装阶段:通过PVE主机外接的显示器,进行操作;
调试阶段:通过你的操作电脑用网线连接PVE主机,进行操作(这个后面再讲);
2 PVE系统安装
安装主要步骤为
烧录PVE安装程序到U盘;
使用安装程序U盘对主机进行安装;
使all in one 主机连接局域网;
2.1 U盘烧录
拿出准备的U盘,容量大于2GB 即可
1. 首先,将U盘插入你所使用的电脑(非all in one 主机),并对其进行格式化;
2. 打开烧录工具UltraISO
All in one1. PVE环境搭建1.ISO烧录工具UltraISO.exe
并从右上角【文件】中打开ISO安装包
All in one1. PVE环境搭建2. PVE安装包proxmox-ve_7.0-2.iso
3. 继续在UltraISO 中操作,点击【启动】,然后选择【写入硬盘映像】,选择好需要烧录的U盘后,点击【写入】;
4. 如果出现无法格式化,无法写入的情况,请使用
All in one1. PVE环境搭建3. 磁盘管理工具DiskgeniusDiskGenius495.exe
对U盘进行删除所有分区后再进行,以下这几种情况都会导致烧录PVE出错。
使用的U盘之前烧录过别的安装包,分区被划分过;
U盘有多个分区;
U盘的格式之前改过;
5. UltraISO中出现【刻录成功】后即可,此时你的电脑的文件管理器是无法识别到U盘的了,这样属于正常。
2.2 开启主机虚拟化功能
开启虚拟化功能的作用是让CPU 的虚拟化技术能应用在PVE系统上,其实在intel 4代CPU 后基本上都支持该技术,特别老的可能不支持,请根据自己的硬件进行判别。
另外一点是硬件直通功能,也是需要硬件支持的。
U盘刻录成功后,把U盘插入all in one 主机中,先关机,再开机,进入BIOS设置虚拟化功能打开,
1. 把all in one 主机关机后,再开机,进入BIOS设置界面,一般就是开机过程中连续按【Delete】按键,或者【Esc】,又或者F1~F0 按键,每个电脑不同, 我的是开机按【Delete】键;
2. 进入BIOS后, 进入【Advanced】选项,找到CPU相关的内容,将虚拟化和硬件直通打开选择【Enabled】使能
Intel Virtuallzation Technology,这个是虚拟化技术,打开了才能通过宿主机运行虚拟机;
VT-D, 这个是硬件直通技术,可以用来把PCI E设备直接给虚拟机使用,比如网卡,显卡;
3. 设置后,进入到【Boot】选项,将 第一启动项【Boot Option #1】 设置成刚刚插入带有PVE安装程序的U盘;
4. 最后进入【Save & Exit】进行保存,并重启;
完成上面设置后,就可以准备安装了
2. 3 系统安装
PVE的系统安装,和win10其实差不多,就是开机后简单的设置几点后就自动化执行了
1. 设置完U盘启动后,开机,此时你的all in one 主机会输出 PVE 的安装引导页面;
2. 然后会跑十几秒的 启动命令行界面;
3. 出现相关协议页面,点击右下角同意,就可以准备开始安装选项;
4. 首先选择安装的磁盘位置,这里选择你需要把PVE安装的磁盘,建议all in one主机是多磁盘的新手朋友,在安装前先把多余(不用来装系统的)磁盘拆除,避免选择错误;
重要说明
当前PVE 安装时不支持写入内置EMMC磁盘 或者 外部的存储卡的,能选择,但是安装无法通过;
如果需要将PVE系统安装到主板内置的EMMC中,可以看后面的操作说明;
5. 选择磁盘时候,根据自己需要安装的磁盘进行选择,这里建议选择好磁盘后,点击旁边的【Options】进行自定义设置,把【hdsize】设置为64,其它的保持空白即可,这样做的用途是只采用该磁盘的64GB 容量进行本次安装,剩余的容量,后期可以自己进行分配,这样做的原因是因为PVE安装后,对不同分区的容量进行扩容方便,但是减少容量就很麻烦,作为一名新手,可能对PVE的架构不了解,如果不特意限制64GB 的空间的话,安装引导就会按照一定的比例帮你分配,带来的后果就是 可能备份和镜像的空间分配得很多,实际你根本用不到,所以我的建议是先使用64GB 用来试试水,已经可以满足你前期的调试安装了。
使用64GB安装后,你会得到如下两个重要的空间
local = 16.31% (2.70 GB的16.53 GB) ,这个是存储镜像、模板、备份的空间,我一般用来周转安装镜像,备份后期可以修改成别的位置
local-lvm = 0.00% (0 B的33.15 GB),这个是存储虚拟机用的虚拟磁盘空间,你所安装的虚拟机都会放到这个空间
6. 然后设定密码,以及输入你的邮箱地址(其实没什么用,但是要填写才能进行);
7. 选择使用地区国家,输入china即可选择, 时区保持默认的shanghai即可,输入法也保持默认英文键盘;
8. 接着最重要的填写主机信息,其中包括
选择网卡, 这里选择的网卡,是以后你进行PVE系统的管理口,意思是你选择了哪个网卡,以后只能通过这个网口进行对PVE系统的管理,如果主机网口比较少,那随便选都可以,如果网口很多的,请记住你选择的网卡,免得后期不方便管理,如果你的主机是有wifi 网卡,那么这里也会出现这个wifi网卡,但是千万不能选择wifi网卡,是无法链接的,一定要选择有线网卡;
主机名称,其实是让输入你自己的网站名称,格式一定是 XXX.XXX, 不然无法通过,可以随便填,不过填写后,会作为你PVE主机的名称,请输入自己喜欢的名称即可;
管理 地址,后期通过这个IP地址进行管理,这里需要设计好,比如你计划以后的局域网网关地址是192.168.0.1,那么你就应该输入192.168.0.2, 与网关地址不要冲突,自己能记住即可,这里建议设置成你现有路由器一样的网关地址,这样后续进行联网调试会更加方便,适合新手;
网关地址,同管理地址的意思,我设置成192.168.0.1, 这个地址我以后也会作为软路由的网关路由地址,虽然后期都可以改,不过一开始还是计划好吧;
DNS地址,这个虽然不改保持默认能继续安装,但是新手一定一定要修改这个为114.114.114.114,切记切记,因为如果你保持默认或者随便填写一个不可用的DNS,那么后期你的PVE 是无法联网安装插件的,我就吃过亏,研究了很久;
完成这些后,下一步
9. 最后会把你设置的信息汇总给你确定,查看以西没问题,就点击右下角安装开始跑进度了
12. 安装过程中,等待几分钟即可;
11. 进度跑完后,系统会重启,注意及时拔出U盘,当重新开机,你的all in one主机 视频输出这样的启动页面,表示PVE安装完成了。
注意事项:
如果是非主板自带的网卡作为管理网口的,比如说通过PCIE插槽扩展网卡,或者USB网卡的,安装完成后,切勿动网卡,因为一旦网卡拔出或修改,那么你可能连后台都进不去了。
3. 初探PVE
安装完PVE系统,那么我们先对PVE系统的使用进行简单的操作
3.1 与PVE连接
安装完PVE系统后,PVE主机会自动重启,拔掉U盘,后面的操作,就不需要PVE的显示屏操作了, 而是通过局域网连接,那么我们接下来,进行PVE主机与操作主机的局域网连接,请按照下图进行设备的连接:
大体流程
设置两个主机在一个网段;
然后通过局域网访问;
操作电脑的IP修改成与PVE相同网关
打开【你的电脑】-【控制面板】-【网络和共享中心】;
找到有线网口的网卡,点击进入选项;
进入【属性】设置,找到【internert协议版本4(TCP/IPv4)并双击;
选择【使用下面的IP地址】;
将第一个【IP地址】改为192.168.0.5,只要是同个网段,和PVE不一样即可;
第二个【子掩码】会自动填入255.255.255.0,默认即可;
【默认网关】改为192.168.0.1;
完成,点击确定;
完成上述操作,你的操作电脑和PVE主机就是在同一个网段了,接下来可以进行访问了。
注意事项
上面的192.168.0.1是你安装PVE系统时,设置PVE的IP对于的网关,前三段你设置多少,这个网关最后一位就是1;
同理,192.168.0.5,是你的电脑即将使用的IP ,这里的前三段要和网关一样,最后一位不能和PVE主机相同即可;
如果你在安装PVE的时候就听从我上面的建议,将网关设置成现有路由器相同,则可以免去这一步骤;
3.2 与PVE第一次亲密接触
安装完PVE,并连接网线和设置IP后,就可以对PVE主机进行操作了
PVE的交互方式会涉及到三种
WEB网页端的面板管理:新建虚拟机等管理用
SSH 指令式管理:修改后台配置,安装插件等用
SFTP 文件式管理:上传下载PVE配置文件用
3.2.1 WEB方式
首先我们通过最直观的WEB网页访问,用具有UI交互的方式先看看,不要使用IE浏览器,请使用EDGE,或者Chrome浏览器
通过浏览器,访问https://192.168.0.2:8006 ,第一次访问一定要用https:// 开头的,不然访问不了;
提示不是专用连接,不用管,点下面的高级选项,继续访问即可;
通过安装时设的密码进行登录root账号,语言记得修改一下;
登录后,会提示订阅不可用,没事,白嫖者就默默关闭;
此时,你应该可以看到PVE的管理后台了,随便看一看,不要着急新建虚拟机。
新建虚拟机其实比较简单,难就难在不同虚拟机的配置,可以看看新建虚拟机的流程,不用太在意,后面篇幅会详细说明参数
注意事项:
这个地址,是安装PVE时设置的,请根据自己设置的IP进行访问;
记得把https:// 输入完成,因为PVE后台只能通过https访问;
访问前,一定要把网卡的IP自定义与PVE地址一样网关,不然访问不了;
登录PVE界面,可以选择中文语言,并且可以选择记住用户,下次就不用重复输入;
善用任务栏
初次登陆管理后台,你会发现最下方有一行行列表,可能你会觉得很烦占用界面空间,但是实际对于新手,是比较重要的内容显示,这个栏目的功能是显示PVE 系统的任务状态,比如启动了什么虚拟机,新建了什么内容,或在什么虚拟机出现什么错误,都会有详情说明,对排查故障时很好的帮助,大家可以在平时熟练后,点击隐藏,出现故障时打开看看任务详情即可快速定位问题。
3.2.2SSH连接方式
工具路径:
All in one1. PVE4. 连接PVE工具Puttyputty.exe
SSH连接应该说是最高级别的控制PVE方式了,只要是Linux底层的都可以通过这种方式对系统进行控制,PVE最底层Debian也属于Linux一个分支,自然通过SSH连接能对PVE进行最完全的控制,网上说PVE对新手不友好,可能也体现在这里,有很多功能无法通过WEB控制面板进行操作,而是通过命令行实现。
打开PuTTY 工具,输入PVE的地址192.168.0.2,回车;
就开始连接,提示安全相关的信息,确定即可;
接着会出现黑色的窗口,提示输入账号,账号就是root;
接着要求输入密码,输入安装PVE时设定的密码即可,但是注意的是,这个窗口输入密码显示出来是空的,大家不要慌张,可能是安全机制吧;
登录成功后,就是以root#开始的命令行界面了, 就先到这里,了解如何连接操作即可,后面还需要经常操作,如果意犹未尽,那就输入个reboot 试试看主机会不会重启。
3.2.3 SFTP
工具路径:
All in one1. PVE4. 连接PVE工具WinscpWinSCP.exe
SFTP是具有安全协议的FTP文件传输类型,和上面SSH同理,也是Linux下就有的管理方式,可以以文件管理器的方式,展示操作系统里面的文件,方便我们配置系统。
打开WinSCP工具,输入PVE主机的地址192.168.0.2,协议选择SFTP,端口默认即可;
在账号和密码位置输入对于的账号密码,其它保持默认即可;
回车,也是提示相关安全信息,确定即可;
登录后,就能看到PVE系统里面的相关文件了, 相当于Window的文件管理器
登录进去是root的文件夹,可以尝试向上一层就是根目录了,先到这里,基本操作和FTP工具差不多,后面我们也需要用到。
####### 上述为必看内容,下面为选看内容 #######
4 系统调试
系统调试的目的,是让PVE系统更加好用,这个根据每个人的用途不同,比如硬盘数量,根据自己的需求参考下列说明操作吧。
4.1 准备
调试PVE,主要是将PVE优化成符合自身要求的功能,里面涉及到插件的安装,但是现在的all in one主机是无法联网的,请按照下面的方式进行设备间的连接:
完成上面的设备连接操作后,请将原有的路由器网关,设置成你的PVE安装时一样的网关,比如我安装设置的是192.168.0.1, 那么我就将我现在能链接网络的路由器网关地址改为192.168.0.1,这样的话就不用手动修改自己电脑的网关,又或者你在安装PVE的时候,就将PVE 的网关地址设置成你现有路由器的网关更加方便。
注意事项:
大家可以看到上图,在还没搭建软路由前,只用到一个网口即可,但一定要用设置的管理网口接入到路由器上;
先利用家里原来可以正常上网的路由器进行辅助,一定要先确保原来网络正常哦,后期安装软路由后,网络结构会发生改变;
操作的电脑链接路由器,可以是有线,也可以用无线连接,都可以;
4.2 让PVE联网
联网,是万恶之源,如果PVE连接不上互联网,那下面很多工作是无法完成的,
根据上面的设备连接方式后,登录SSH后,如果是简单的命令,可以登录web端实现网页端的ssh,方式如下
登录PVE的后台;
选择这个主机节点;
点击右上角的【Shell】
通过命令行,检测是否当前PVE系统能否连接网络,点击输入
ping baidu.com
此时如果正常,则会显示这样的连接数据
64 bytes from 220.181.38.148 (220.181.38.148): icmp_seq=13 ttl=50 time=40.8 ms
如果PVE无法连接联网,则会卡住十秒左右,然后出现
ping: baidu.com: Temporary failure in name resolution
联网不了网络的,请排查一下
网线是否有正常连接好,是否接入到管理网口;
网线是否正确链接到能上网的lan口中;
到你的路由后台看看有没有pve的设备;
测试一下自己操作的电脑是否能正常联网;
当时安装PVE的时候, DNS有没有设成有效地址;
最终的目的,都是要让PVE系统能连接外网,如果无法联网,那PVE将无法安装插件进行功能扩展。
OK ,既然连接上网络了
4.3 更换软件源
更换源,其实就是更换应用市场的意思,因为PVE默认的应用市场是海外的,国内无法连接,所以需要更换成国内的应用市场,大概这样意思吧
1. 登录SFTP,找到对于的文件后然后进行修改增加国内的源地址
/etc/apt/sources.list.d/pve-enterprise.list
/etc/apt/sources.list
或者用我提供的懒人包进行替代,懒人包路径
All in one1. PVE环境搭建5. 更改系统软件源
新手可以直接下载我做好的文件进行替代,我采用的是aliyun 的镜像源地址,
如果想知道具体改了什么内容,可以百度一下, 非常多的介绍,自己修改也可以
上面直接替代主要针对新手, 我已经将修改好的文件提供,可以直接替代接口,不用麻烦一个个修改
如果你的PVE版本和我的不一样,可能需要你找详细的修改说明自己修改。
3. 然后登录SSH,输入更新应用数据,这个更新大概不到一分钟吧
apt-get update
4. 命令行跑完后,在输入,这个更新比较久,等进度跑完就行
apt-get dist-upgrade -y
上面讲的是正确的更新应用商店的列表,如果没有替换国内支持的源,就会提示更新失败,如下图
4.4 增加CPU温度显示(可跳过)
增加CPU温度就是在控制面板上显示CPU的温度,这个功能看着在window是很容易实现的功能,但是在PVE上要修改一下配置才能实现,如果你不在乎,那就不用改,直接跳过。
大体流程
安装插件
增加接口文档中的插件接口
增加显示页面的接口显示
1. 首先要安装传感器的检测工具,登录SSH后,使用这个命令进行安装,安装很快
apt-get install lm-sensors
2. 完成完成后,需要进行扫描一次电脑的传感器,使用这个指令
sensors-detect
检测传感器时,会提示很多次是否扫描不同类别的传感器,要在SSH上输入yes进行确定,
扫描过程比较长,窗口会一直滚动,滚动
3. 完成扫描后,进行测试一下, 输入
sensors
窗口就会反馈相关传感器的信息,也不知道为什么我这个主机只能显示这几行,不过足够了。
4. 完成上述操作,只是把温度插件安装好而已,还需要进行页面配置修改,原来的页面是没有显示温度的位置与接口,所以需要进行改动,将我提供的替代文件覆盖原路径的文件即可,
/usr/share/perl5/PVE/API2/Nodes.pm ,这个是接口文件
/usr/share/pve-manager/js/pvemanagerlib.js , 这个是UI显示文件
懒人包文件路径:
All in one1. PVE环境搭建6. 增加CPU温度显示
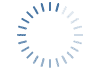 由于录屏时在3楼连接一楼的主机,所以看上去很久,因为信号不好,实际很快
由于录屏时在3楼连接一楼的主机,所以看上去很久,因为信号不好,实际很快
用我提供的懒人包直接替代即可,如果你用的PVE版本和我不同(教程是基于PVE7.0.11),也可以根据下面自己修改
#### 如果你用我提供的懒人包覆盖,那这以下这部分就跳过 ####
主要修改点是在/usr/share/perl5/PVE/API2/Nodes.pm 里面在version_text 这一行, 下面增加一行
$res->{thermalstate} = `sensors`;
在/usr/share/pve-manager/js/pvemanagerlib.js 里面,在Ext.create('Ext.window.Window附近修改页面样式高度
/usr/share/pve-manager/js/pvemanagerlib.js ,在widget.pveNodeStatus附近修改高度
/usr/share/pve-manager/js/pvemanagerlib.js ,在pveversion下方插入显示传感器温度的接口
#### 如果你用我提供的懒人包覆盖,那这以上这部分就跳过 ####
5. 最后,到SSH上,更新一下页面后台服务
systemctl restart pveproxy
6. 然后到控制面板看看,就可以显示温度了